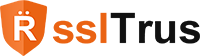Using Sectigo EV Code Signing to Sign
How to use Sectigo EV code signing certificate to sign software
Please refer to below.
First let’s look at the list of requirements.
● SafeNet installation and setup must have been completed.
● A computer running Windows system must be used.
● The Windows Development Kit must be installed. (The Windows Development Kit contains signtools.exe)
If you have checked these three off, you’re good to go.
Code Signing Steps involved in the process:
1. First, insert the token (smart card – a card with a chip that stores your private key) into your computer.
2. Open the SafeNet client.
3. Open the command prompt on your computer.
4. Enter command: signtool sign /tr http://timestamp.comodoca.com /td sha256 /fd sha256 /a “Insert_path_to_the_file_you_wish_to_sign “
5. After entering the command, SafeNet will ask you for a password, then enter the password.
6. After entering the password, your application is signed.
How to verify a signed application
Before you start providing downloads to end users, we always recommend that you verify that your code is signed correctly. To do this, open the folder where your application is located, right-click on the application, and then click Properties. Click the Digital Signatures menu and you will see your EV Code Signing Certificate. If you do not see the Digital Signatures menu, there is a good chance that something went wrong during the signing process. In this case, you will need to go back and re-sign.